آیا رم لپ تاپ قابل ارتقا است ؟

آیا کامپیوتر شما دیر پاسخ می دهد؟ به طور کلی نیازی به خرید یک رایانه جدید نیست، ارتقاء حافظه، ساده ترین و مؤثرترین راه برای افزایش عملکرد رایانه شما است. ممکن است شما به هنگام کار کردن با لپ تاپ قدیمی خود دچار مشکل کندی سیستم شوید، یعنی سیستم شما به کندی کار کند، و یا هنگام کار کردن با لپ تاپ جدید خود به علت باز کردن بیش از حد تب ها، هنگ کند. افزودن رم بیشتر میتواند به راحتی این مشکل را برطرف کند. اگر رایانه شما حافظه فیزیکی کافی نداشته باشد، شروع به جابجایی داده ها به سمت هارد دیسک یا SSD میکند، که همین خود باعث کند شدن سیستم میشود. این در حالی است که همه لپ تاپهای مدرن هم به شما امکان دسترسی به رم را نمیدهند، بسیاری از آنها راهی برای ارتقا رم لپتاپ به شما ارائه می دهند.
اگرچه ممکن است بعضی لپ تاپ های مدرن جدید دسترسی به RAM نداشته باشند اما اکثر آن ها برای ارتقا حافظه راهی فراهم می کنند. در این مقاله ما قصد داریم آموزش ارتقای رم لپ تاپ را آموزش ببینیم. همچنین اگر میخواهید تعمیرات لپ تاپ و کامپیوتر را به صورت حرفهای آموزش ببینید میتوانید در دوره آموزش تعمیرات لپ تاپ آموزشگاه فنی پارس شرکت کنید.
رم لپ تاپ کجاست؟
رم یا حافظه داخلی یکی از قطعات کم درخواست، اما حیاتی یک لپ تاپ به شمار می رود. اصطلاح “رم” مخفف عبارت “Random Access Memory” بوده که به معنی “حافظه دستیابی تصادفی” است. رم لپ تاپ در داخل مادر بورد یا برد اصلی لپ تاپ قرار دارد. برد در انتهای کیس لپ تاپ شما، پوسته ای که نمایی از مدارات الکترونیکی درونی را به ما می دهد، قرار دارد. رم لپ تاپ مانند چیپ های دیگر برد اصلی، به شکل جاسازی شده در آن قرار دارد.

چه میزان رم برای یک لپتاپ مناسب است؟
اندازه رم مستقیما بر روی توانایی لپ تاپ در اجرای برنامه ها و سرعت عملکرد آن تاثیر می گذارد. حالت کاربردی شما، نیازهای نرم افزاری و بودجه شما از اصلی ترین عواملی است که باید برای انتخاب حجم رم لپ تاپ، به آن ها توجه کنید. در مورد کاربران عادی که صرفاً به انجام کارهای روزانه مانند مرور وب، استفاده از برنامه های آفیس و پخش فیلم ها می پردازند، 8 گیگابایت رم کافی است. این مقدار به خوبی می تواند نیازها را برآورده کند و باعث تجربه کاربری مناسبی می شود.
اما اگر کاربری هستید که به صورت مکرر از نرم افزارهای سنگینی مانند برنامه های گرافیکی، ویرایش فیلم، عملکرد صوتی یا بازی های بزرگ استفاده می کنید، بهتر است حجم رم را به حداقل 16 گیگابایت افزایش دهید. این مقدار برای اجرای پروژه های بزرگ و پردازش داده های حجیم بسیار مناسب است. در مورد کاربران حرفه ای و علاقه مندان به اجرای برنامه های پیچیده مانند طراحی صنعتی، تجزیه و تحلیل داده، مدل سازی سه بعدی و دیگر کاربردهای پردازشی پیشرفته، 32 گیگابایت رم توصیه می شود. این گونه حجم رم به شما امکان می دهد با سرعت و دقت بسیار بالاتری از برنامه های خود استفاده کنید. پس ارتقا رم لپتاپ به موضوعی مهم تبدیل می شود.
روش های ارتقا رم لپ تاپ
افزودن یا ارتقا رم لپ تاپ به هیچ مهارت کامپیوتری نیاز ندارد، فقط به یک پیچ گوشتی نیاز دارد. ابتدا تعیین کنید که چه مقدار حافظه می خواهید اضافه کنید. برای تخمین مقدار حافظه کامپیوتر مورد نیاز خود می توانید از متخصصین ما در زمینه آموزش تعمیرات لپ تاپ راهنمایی بگیرید.
راه دیگر برای بهبود عملکرد این است که هارد دیسک خود را به درایو حالت جامد ارتقا دهید. در مورد نحوه نصب SSD در لپ تاپ در ادامه بیشتر توضیح می دهیم
-
ببینید چه مقدار از رم استفاده میکنید
کمبود حافظه اغلب دلیل خرابی رایانه است و علاوه بر عملکرد کند می تواند منجر به مشکلات پایداری نیز شود. اگر یک کاربر حرفه ای لپ تاپ هستید که باید در طول روز کارهای زیادی را روی رایانه خود انجام دهید، در چندین برنامه فشرده چند کار انجام دهید و 30 تب مرورگر را همزمان باز نگه دارید، احتمالاً به حافظه بیشتری نیاز خواهید داشت. سیستم به آرامی کار می کند
می توانید میزان مصرف حافظه لپ تاپ خود را در Task Manager ویندوز بررسی کنید. فقط روی نوار وظیفه کلیک راست کرده و Task Manager را انتخاب کنید (در ویندوز 7 کلید Windows را فشار داده و در کادر جستجو تایپ کنید task manager). سپس در تب عملکرد مدیر وظیفه، ببینید چه مقدار حافظه از کل حافظه موجود در حال مصرف است. همچنین خواهید دید که چه تعداد اسلات حافظه فیزیکی در حال استفاده است و بنابراین چه تعداد برای افزودن حافظه بیشتر در دسترس است.
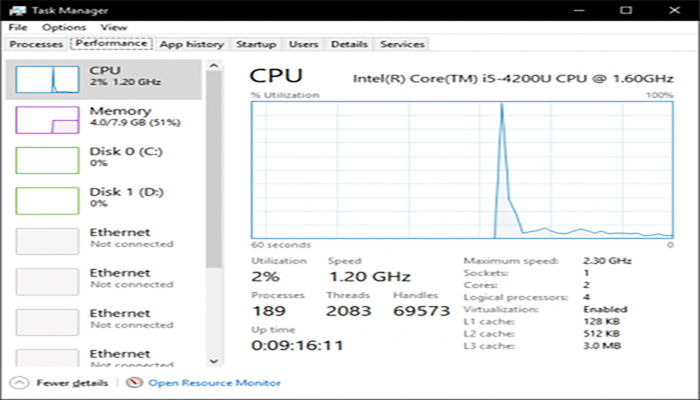
با کلیک بر روی گزینه Open Resource Monitor در پایین پنجره Task Manager و رفتن به تب Memory، نمای دقیق تری خواهید داشت. توجه داشته باشید که صفحه نمایش در ویندوز 7 و ویندوز 10 کمی متفاوت به نظر می رسد.
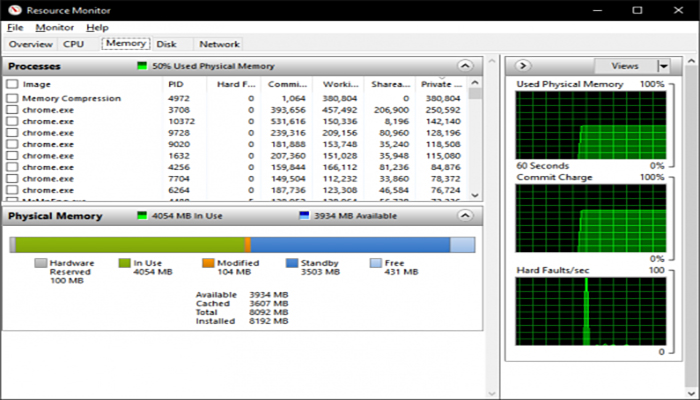
-
بررسی کردن امکان ارتقا رم لپتاپ
متأسفانه، بسیاری از لپتاپها دارای قسمت پایینی یا حافظهای هستند که روی مادربرد لحیم شده است. هر دو حالت مانع از ارتقاء رم شما می شود. (همچنین ممکن است سیستم دارای آستانه محدودی از RAM باشد که آن را تشخیص دهد.) برای اینکه بفهمید آیا می توانید RAM خود را ارتقا دهید، ابزار Crucial’s Memory Advisor را امتحان کنید (در برگه جدید باز می شود). پس از وارد کردن برند و مدل دقیق لپ تاپ خود، باید صفحه نمایشی دریافت کنید که حداکثر میزان حافظه و تعداد اسلات لپ تاپ شما را نشان دهد.
Crucial همچنین ماژول های حافظه ای را که می توانید برای لپ تاپ خود خریداری کنید فهرست می کند. با این حال، می توانید DIMM های مشابهی را از مارک های دیگر نیز دریافت کنید. به سرعت و نوع رم مورد نیاز خود توجه کنید که معمولاً DDR2، DDR3 یا DDR4 با سرعت خاصی در کنار آن است (مثلاً “DDR3 PC3-12800”).
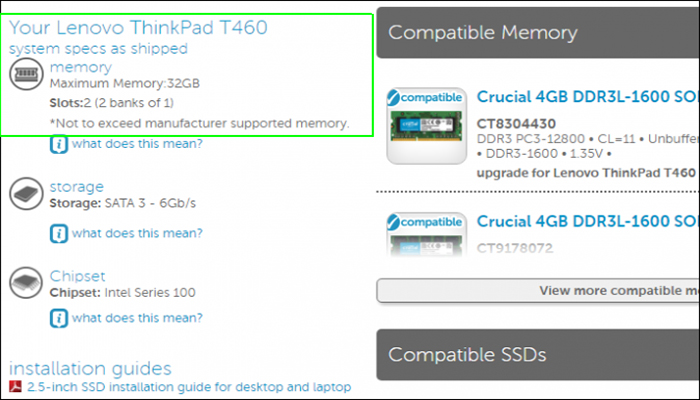
-
پنل را باز کنید تا مکان های حافظه خود را پیدا کنید
با حافظه اضافی که در اختیار دارید، وقت آن رسیده است که حافظه لپ تاپ خود را ارتقا دهید، فرآیند انجام این کار بسیار ساده است. ابتدا لپ تاپ خود را خاموش کرده و آداپتور برق را بردارید.
سپس پنل پایین لپ تاپ را که رم را می پوشاند باز کنید. (بسته به سیستم شما، ممکن است لازم باشد تمام قسمت پشتی لپ تاپ را باز کنید تا به حافظه و سایر اجزا دسترسی داشته باشید)

-
خارج کردن الکتریسیته های ساکن از بدن
قبل از دست زدن به هر قطعه کامپیوتری، هر سطح فلزی روی کامپیوتر را لمس کنید (به عنوان مثال، پشت هارد دیسک یا اتصال فلزی برای یک قطعه دیگر). این کار هرگونه الکتریسیته ساکن بالقوه مضر را از بدن تخلیه می کند.
-
در صورت لزوم حافظه را حذف کنید
اگر تمام اسلات های حافظه شما از قبل پر شده اند، باید DIMM های موجود را بیرون بکشید تا آنها را جایگزین کنید. برای برداشتن ماژول حافظه، گیره های نگهدارنده آن را در جای خود فشار دهید. ماژول حافظه باید با زاویه ظاهر شود.

سپس، ماژول حافظه را از لبه های آن نگه دارید – بدون لمس کردن کانکتورهای طلایی در پایین، ماژول را بیرون بیاورید.

-
ماژول(های) حافظه جدید را نصب کنید
در مرحله بعد، ماژول های جدید را با زاویه 45 درجه و لبه های طلایی رو به پایین در شکاف های باز خود قرار دهید. از فشار یکنواخت با انگشتان خود در بالای ماژول ها استفاده کنید تا آنها را در جای خود فشار دهید. هنگامی که صدای کلیک را می شنوید و احساس می کنید که DIMM در جای خود محکم می شود، ماژول را محکم به عقب فشار دهید تا صاف و تراز نصب شود و گیره ها آن را محکم نگه دارند.

خودشه! لپ تاپ خود را روشن کنید و به پنجره System Information یا Task Manager برگردید تا مطمئن شوید که حافظه جدید شما اضافه شده است. از حافظه ارتقا یافته خود لذت ببرید.
چه نوع حافظه رم را برای ارتقا رم لپتاپ باید تهیه کنید؟
برای تهیه حافظه رم مناسب و هم چنین ارتقا رم لپتاپ، نیاز به مطالعه دقیق و اطلاع رسانی مناسب است. قبل از اینکه به انتخاب نهایی بپردازید، بهتر است ویژگی های زیر را در نظر داشته باشید:
ظرفیت
ظرفیت حافظه رم بستگی مستقیم به نیازها و بودجه شما دارد. برای بعضی از کاربران، ۸ گیگابایت به نسبت کافی خواهد بود، در حالی که برای دیگران نیاز به حافظه رم 16 گیگابایت یا بیشتر دارند.
سرعت
سرعت حافظه رم نیز مهم است. سرعت حافظه رم با Mbps یا MHz اندازه گیری می شود و تاثیر مستقیم بر عملکرد سیستم دارد. حافظه رم با سرعت بالاتر، اجازه اجرا سریع تر برنامه ها و فایل ها را می دهد.
نوع
حافظه رم دو نوع اصلی DDR3 و DDR4 دارد. DDR4 حافظه رم جدیدتری است که قابلیت انجام عملیات بیشتر در هر چرخه ساعتی را دارد.
چگونه یک رم جدید به لپ تاپ اضافه کنیم؟
در زیر، ما به شما آموزش خواهیم داد چگونه یک رم جدید را به لپ تاپ اضافه کنید تا بتوانید ارتقا رم لپتاپ را انجام دهید.

آشنایی با نوع رم مورد نیاز برای ارتقا رم لپتاپ
اولین قدم برای اضافه کردن رم جدید به لپ تاپ، شناسایی نوع رم مورد نیاز است. لپ تاپ ها معمولا از رم های DDR3 یا DDR4 استفاده می کنند. بنابراین، قبل از خرید رم جدید، بهتر است اطلاعات لازم را از تولید کننده لپ تاپ و یا دفترچه راهنمای آن مطالعه کنید.
خرید رم مناسب
بعد از شناختن نوع رم مورد نیاز، می توانید به خرید آن بپردازید. در این مرحله، بهتر است از فروشگاه های معتبر و مطمئن خرید کنید تا از کیفیت و سازگاری رم با لپ تاپ خود اطمینان حاصل کنید.
خاموش کردن لپتاپ و قطع برق
قبل از شروع عملیات اضافه کردن رم، لازم است لپ تاپ خود را خاموش کرده و کابل برق آن را از پریز جدا کنید. این کار به منظور جلوگیری از خرابی دستگاه در هنگام اضافه کردن رم می باشد.
باز کردن بخش زیرین لپ تاپ
با استفاده از ابزارهای مناسب مانند پیچ گوشتی، شما باید بخش زیرین لپ تاپ خود را باز کنید. این کار به شما اجازه می دهد تا به رم قبلی دسترسی داشته باشید و آن را جابجا کنید.
نصب رم جدید
با استفاده از دستکش های ضد الکتریسیته ساکن، رم جدید را بر روی جایگاه خالی رم موجود در لپ تاپ قرار دهید. با فشار مناسب، رم کاملا در جای خود قرار خواهد گرفت. پس از نصب رم جدید، بخش زیرین لپ تاپ را مجددا ببندید.
تاثیر ارتقا رم لپتاپ چقدر است؟
هر چه حافظه رم بیشتری در دسترس داشته باشید، لپ تاپ قادر به اجرای همزمان برنامه ها و وظایف بیشتری خواهد بود. بدین ترتیب، ارتقا حافظه رم می تواند کارایی و سرعت لپ تاپ را بهبود بخشیده و زمان صرف شده برای اجرا برنامه ها را کاهش دهد. مزیت دیگر ارتقای رم، افزایش قابلیت چند وظیفه ای لپ تاپ است. زمانی که شما با لپ تاپ کار می کنید، احتمالاً برنامه ها و وظایف متعددی را در حال اجرا دارید. با افزایش حافظه رم، لپ تاپ قادر به همزمان اجرای برنامه های بیشتری است و شما میتوانید بدون هیچ کندی یا مشکلی بین برنامه ها جابجا شوید.


